As a Mac user, I understand the importance of belonging to a community that values efficient programming.
In this article, I will guide you through the methodical process of downloading Python on your Mac. By checking your current Python version, downloading the latest one, and using the official installer, you can set up the Python development environment seamlessly.
Let’s embark on this journey together and unlock the world of Python programming on your Mac.
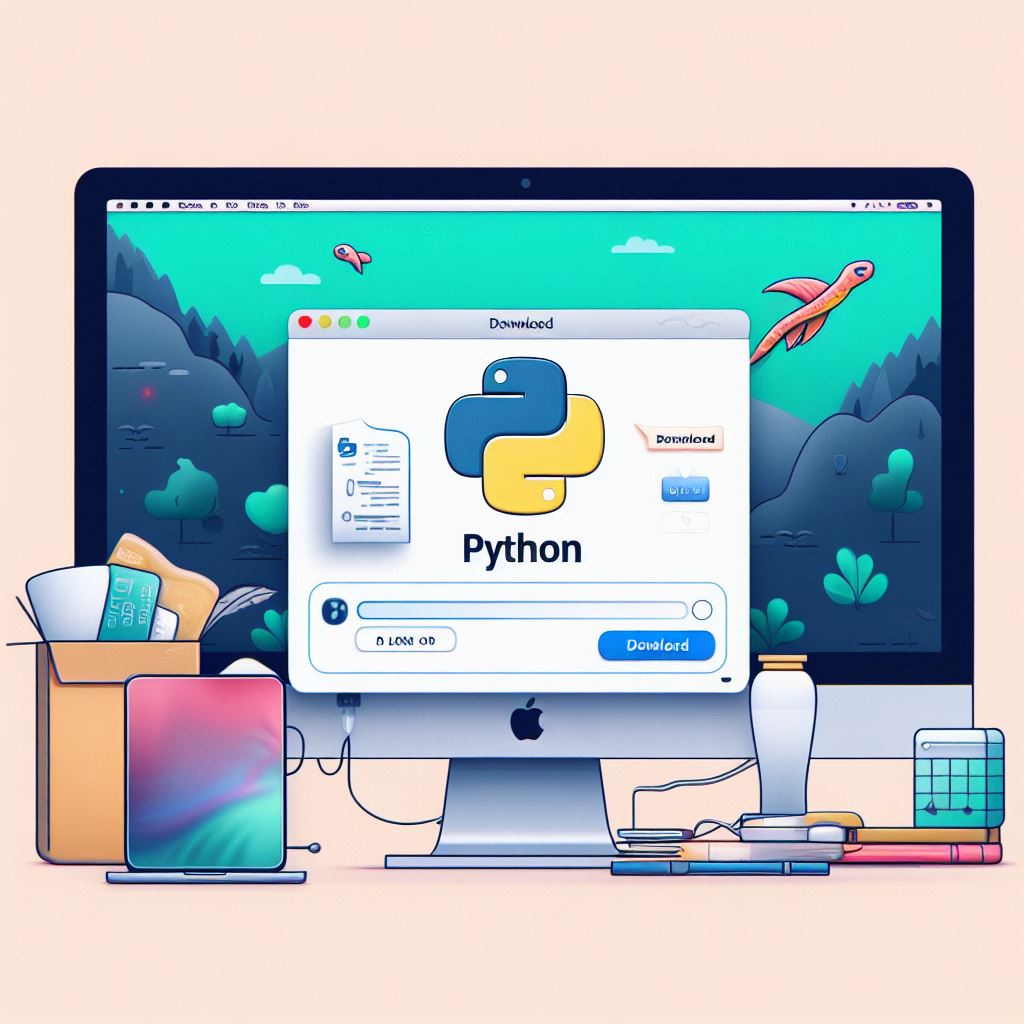
Key Takeaways
- Use the command ‘python –version’ in Terminal to check Python version on Mac
- Download the latest version of Python from the official Python website for Mac
- Verify the installation by typing ‘python –version’ in Terminal
- Set up the Python development environment by installing a code editor, using a package manager like Homebrew, and creating a virtual environment for project isolation.
Checking Your Mac’s Current Python Version
To check the current Python version on my Mac, I can use the command ‘python –version’. This command allows me to quickly and easily determine the version of Python installed on my machine. It’s a crucial step in ensuring that my Python programs run smoothly and are compatible with the correct version of the language.
By executing the command in the Terminal, I’ll see the version number displayed on the screen. This information is vital, especially when working with multiple Python projects or collaborating with others. It ensures that everyone involved is on the same page and using the same version of Python.
It is important to note that the command ‘python –version’ is specific to the Python installation on my Mac. Other operating systems may have different commands to check the Python version. Therefore, it’s essential to consult the documentation or resources specific to the operating system being used.
Downloading the Latest Version of Python
I frequently download the latest version of Python on my Mac to ensure I’ve the most up-to-date features and bug fixes.
To download the latest version of Python, I follow a methodical process. Firstly, I visit the official Python website at python.org and navigate to the downloads page. Here, I can find the latest version of Python available for Mac.
Next, I click on the download link for the macOS installer package. Once the download is complete, I locate the downloaded file in my Downloads folder and double-click on it to start the installation process.
I follow the prompts provided by the installer, carefully reviewing each step to ensure a successful installation. Finally, I verify the installation by opening the Terminal application and typing ‘python –version’ to display the installed Python version.
Installing Python Using the Official Installer
I frequently use the official installer to install Python on my Mac. The official installer is a convenient and straightforward way to get Python up and running on your machine.
To begin, you’ll need to visit the official Python website and navigate to the Downloads section. Once there, you can choose the version of Python you wish to install. It’s recommended to download the latest stable version to ensure you have access to all the latest features and bug fixes.
After selecting the version, you’ll be presented with different installers for different operating systems. Since we’re installing Python on a Mac, you’ll want to click on the macOS installer. The installer file will be downloaded to your computer, usually in the Downloads folder. Once the download is complete, simply double-click on the installer file to start the installation process.
The installation wizard will guide you through the necessary steps. You’ll need to agree to the terms and conditions, select the installation location, and choose whether to install additional components. Once you have made your selections, click the Install button to begin the installation. The process may take a few minutes to complete.
Once the installation is finished, you can verify that Python has been successfully installed by opening a terminal window and typing ‘python –version’. If Python is installed correctly, the version number should be displayed.
Verifying the Installation of Python on Your Mac
To ensure that Python is successfully installed on your Mac, you can verify the installation by checking the version number in the terminal window. Here’s how you can do it:
- Open the Terminal application on your Mac. You can find it in the Utilities folder within the Applications folder.
- Type ‘python –version’ (without the quotes) in the terminal and press Enter.
- The terminal will display the version number of Python installed on your Mac. It should look something like this: ‘Python 3.9.0’ or ‘Python 2.7.16’.
If you see a version number displayed, congratulations! Python is successfully installed on your Mac. You can now start using Python for various purposes like scripting, web development, data analysis, and more.
In case you don’t see a version number or encounter an error message, it means that Python isn’t installed correctly. You may need to go back and repeat the installation process or seek further assistance.
Verifying the installation of Python is an important step to ensure that you have a working Python environment on your Mac. It confirms that you can access Python from the terminal and begin using its powerful features.
Setting up the Python Development Environment
Creating a seamless Python development environment is key to maximizing productivity and efficiency. To set up your Python development environment on your Mac, follow these steps:
- Install a code editor: Choose a code editor that suits your preferences and needs. Some popular options include Visual Studio Code, PyCharm, and Sublime Text.
- Install a package manager: A package manager allows you to easily install, update, and manage Python packages. Homebrew is a popular package manager for macOS.
- Set up a virtual environment: A virtual environment isolates your Python project and its dependencies from your system’s Python installation. This ensures that your project remains consistent across different environments. Use the command ‘pip’ to install the ‘virtualenv’ package and create a virtual environment for your project.
- Install necessary packages: Depending on your project requirements, you may need to install additional Python packages. Use the ‘pip’ command to install these packages within your virtual environment.


