Hey there! Did you know that over 100 million people around the world use Mac computers? If you’re one of them, you’ve come to the right place.
In this article, I’ll show you exactly how to download files on your Mac. We’ll cover everything from finding the download button to managing your downloaded files.
So, let’s get started and make downloading a breeze on your Mac!
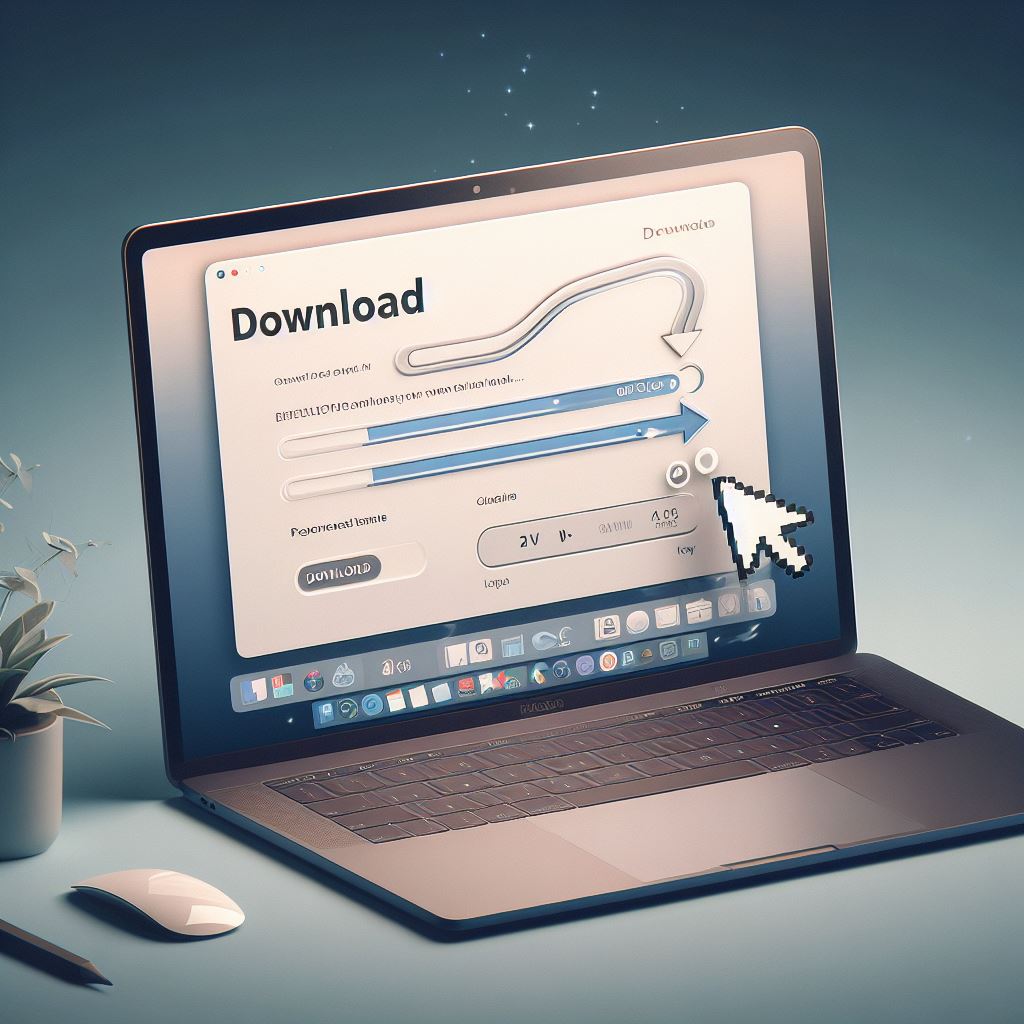
Key Takeaways
- The download button is located in the top-right corner of the screen and is represented by a downward-facing arrow inside a circle.
- Mac saves downloaded files in the ‘Downloads’ folder by default, but users can choose a specific download location for better organization.
- Monitoring the download progress allows you to track the percentage completed, estimated time remaining, and download speed.
- To access downloaded files, locate them in the designated folder and double-click to open with the default application or use the right-click menu for specific applications.
Finding the Download Button
To find the download button on a Mac, I usually look for it in the top-right corner of the screen. It’s represented by a downward-facing arrow inside a circle. This button is commonly referred to as the ‘Downloads’ button.
When I click on it, a drop-down menu appears, displaying a list of recently downloaded files. This makes it convenient for me to access and open files without having to search for them in different folders.
Additionally, the download button also serves as a progress indicator when I’m downloading a file. It shows the current download status, such as the percentage completed and the estimated time remaining. This feature helps me keep track of my downloads and plan my activities accordingly.
Choosing the Download Location
When I download files on my Mac, I’ve the option to choose the location where they’ll be saved. This is a convenient feature that allows me to organize my files in a way that makes sense to me.
Here are a few tips on how to choose the download location:
- Default Location: By default, Mac saves downloaded files in the ‘Downloads’ folder. This is a good option if you don’t want to spend time deciding where to save each file.
- Customize Folders: If you want to keep your downloads organized, you can create specific folders for different types of files. For example, you can have separate folders for documents, images, and videos.
- Cloud Storage: Another option is to save your downloads directly to a cloud storage service like iCloud or Dropbox. This way, you can access your files from any device and don’t have to worry about losing them if something happens to your Mac.
- External Drives: If you have an external hard drive or a USB stick, you can choose to save your downloads directly to that device. This is especially useful if you’re running out of storage space on your Mac.
Monitoring the Download Progress
I monitor the progress of my downloads on my Mac by checking the download status. This allows me to keep track of how much of the file has been downloaded and how much is remaining. To view the download status, I simply open the Downloads folder on my Mac. Here, I can see a list of all the files that are currently being downloaded. The table below provides a visual representation of the information displayed in the Downloads folder:
| File Name | Size | Progress | Time Remaining | Speed |
|---|---|---|---|---|
| File 1 | 10MB | 50% | 10 minutes | 1MB/s |
| File 2 | 5MB | 25% | 5 minutes | 1MB/s |
| File 3 | 20MB | 75% | 15 minutes | 1MB/s |
| File 4 | 15MB | 60% | 12 minutes | 1MB/s |
| File 5 | 30MB | 90% | 20 seconds | 1MB/s |
In this table, each row represents a different file that is being downloaded. The “Progress” column shows the percentage of the file that has been downloaded, while the “Time Remaining” column provides an estimate of how much time is left until the download is complete. The “Speed” column indicates the rate at which the file is being downloaded, measured in megabytes per second (MB/s). By regularly checking the download status, I can ensure that my files are downloading successfully and track their progress.
Opening the Downloaded File
After monitoring the download progress and ensuring the successful completion of the files, I can now proceed to open the downloaded file on my Mac. Opening the downloaded file is a simple process that allows me to access and use the downloaded content. Here’s how I do it:
- Locate the downloaded file: I navigate to the designated folder where the file was saved. This is usually the ‘Downloads’ folder, but it can vary depending on my preferences or the settings of the application I used to download the file.
- Double-click the file: Once I locate the file, I simply double-click on it to open it. This action triggers the default application associated with that file type to launch and display the content.
- Use the right-click menu: Alternatively, I can right-click on the downloaded file and choose the ‘Open’ option from the context menu. This method is useful when I want to open the file with a specific application other than the default one.
- Drag and drop: If I prefer a more hands-on approach, I can also drag the downloaded file directly onto the icon of the desired application in my Dock. This action will open the file using that specific application.
Managing Your Downloaded Files
To effectively manage downloaded files on my Mac, it’s crucial to organize them into specific folders based on their content and purpose. This helps me stay organized and quickly locate files when needed.
One way I do this is by creating folders for different categories such as documents, images, videos, and music. Within each folder, I further organize files by subcategories or projects. For example, within the documents folder, I’ve subfolders for work-related documents, personal documents, and school-related documents. This allows me to easily find the specific file I need without wasting time searching through a cluttered download folder.
Another helpful technique is to rename files with descriptive names that accurately reflect their content. This makes it easier to identify files at a glance and saves me from having to open multiple files to find the one I need.
Additionally, I regularly clean out my download folder by deleting files that are no longer needed. This helps to free up storage space on my Mac and keeps my download folder from becoming overcrowded.


