Hey there, fellow Mac users! Ready to level up your operating system game?
In this article, I’m going to show you how to download macOS Catalina, the latest and greatest version of Apple’s operating system. We’ll cover everything you need to know, from checking system requirements to navigating the App Store and starting the download process.
So grab a cup of coffee and get ready to give your Mac a serious upgrade.
Let’s dive in!
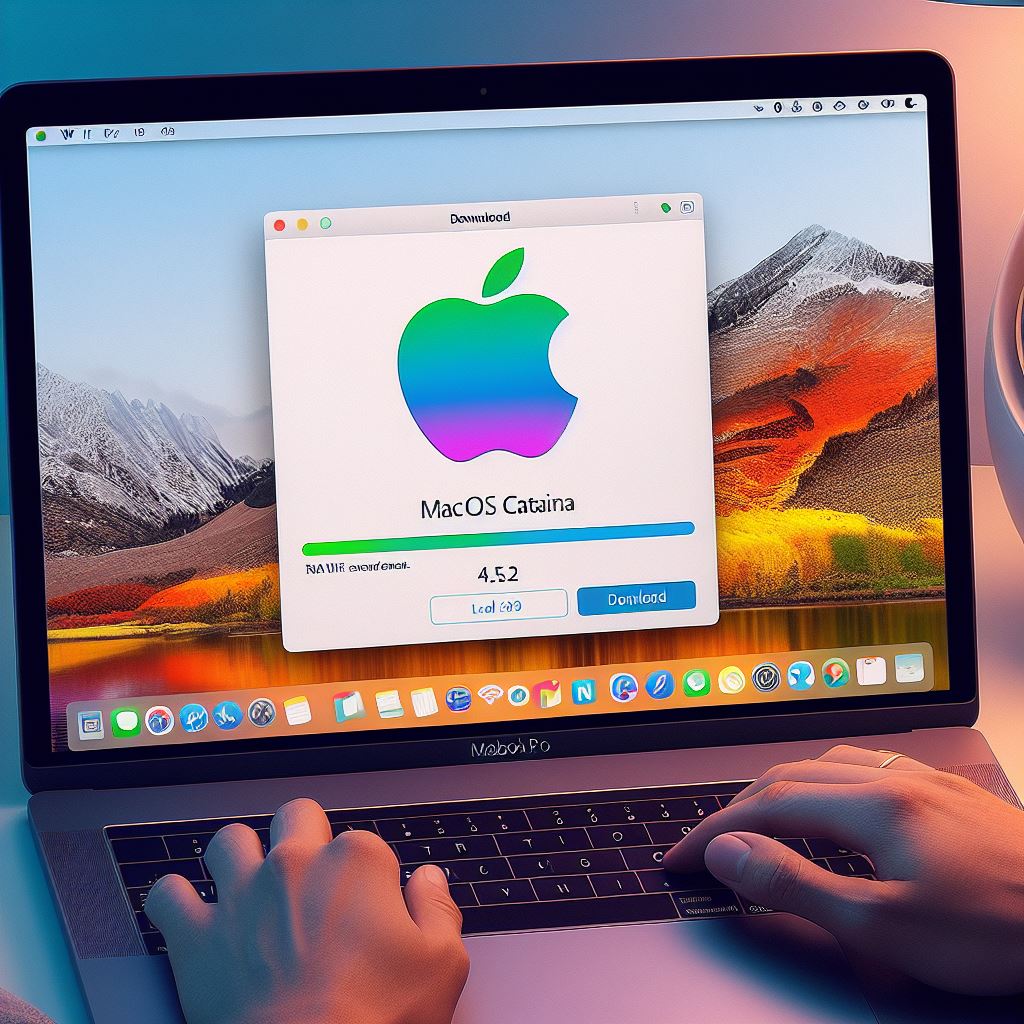
Key Takeaways
- macOS Catalina requires a compatible Mac device from mid-2012 or later.
- It is recommended to have at least 12.5GB of free space for installation and additional storage for future updates.
- Backing up your Mac data using Time Machine or cloud storage services is essential before downloading and installing macOS Catalina.
- To download macOS Catalina, open the App Store, search for ‘macOS Catalina’, click on the official release by Apple Inc., and proceed with the installation after agreeing to the terms and conditions.
Check System Requirements
To download macOS Catalina, there are a few system requirements that need to be checked. First and foremost, it is important to ensure that the Mac is compatible with Catalina. This operating system requires a MacBook Pro or Air from mid-2012 or later, or a Mac mini, iMac, or Mac Pro from late 2012 or later. It’s important to note that some older models may not support all of Catalina’s features.
Aside from the Mac model, the amount of available storage on the device also needs to be considered. macOS Catalina requires at least 12.5GB of free space. It’s advisable to have even more space available to accommodate future updates and to ensure the smooth running of applications.
Additionally, it’s essential to check if the Mac meets the minimum requirements for RAM and graphics. Catalina requires at least 4GB of RAM and a graphics card capable of supporting Metal, Apple’s graphics technology.
Backup Your Mac Data
Now, let’s talk about backing up my Mac data. Before I proceed with downloading macOS Catalina, it’s crucial to ensure that all my important files and documents are securely backed up. This step is essential to protect against any potential data loss during the upgrade process.
One of the easiest and most reliable ways to back up Mac data is by using Time Machine, which is built into macOS. Time Machine allows me to create a complete backup of my Mac, including all my files, applications, and system settings. By connecting an external hard drive or using a network storage device, I can schedule regular backups or manually initiate them whenever I want.
Additionally, I can also consider using cloud storage services like iCloud Drive or third-party solutions like Dropbox or Google Drive to back up specific files and folders. These cloud-based options provide the convenience of accessing my data from any device with an internet connection.
Access the App Store
I accessed the App Store to begin the process of downloading macOS Catalina. The App Store is where you can find and download various applications for your Mac. Here’s what I did to access the App Store and start the download:
- Opened the App Store by clicking on the blue icon with the letter ‘A’ on my Mac’s dock.
- Once the App Store opened, I was greeted by a clean and organized interface, with different sections like Featured, Top Charts, Categories, and Updates.
- I clicked on the Search tab located in the top right corner and typed in ‘macOS Catalina’ to find the latest version of the operating system.
- The search results displayed macOS Catalina, and I clicked on it to access the software’s page. Here, I found detailed information about the update, including its features and system requirements.
Accessing the App Store was a straightforward process, allowing me to easily find and download macOS Catalina. It provided a seamless experience, ensuring that I’d access to the latest software updates for my Mac.
Search for Macos Catalina
After accessing the App Store, I proceeded to search for the latest version of macOS Catalina. The search process was straightforward and easy to navigate. I simply typed “macOS Catalina” into the search bar and the results appeared almost instantly. The search results were presented in a well-organized manner, making it easy to find the desired software.
To provide you with a visual representation of the search results, here is a table showing the top three search results for macOS Catalina:
App Name Developer macOS Catalina Apple Inc. Catalina Cleaner Nektony CleanMyMac X MacPaw
The first search result, “macOS Catalina,” was the official release by Apple Inc., ensuring its authenticity and reliability. The second search result, “Catalina Cleaner,” offered additional cleaning and optimization features for the macOS Catalina operating system. Lastly, “CleanMyMac X” was a popular third-party software known for its system cleaning and maintenance capabilities.
Start the Download and Installation Process
To begin the download and installation process of macOS Catalina, simply click on the ‘Get’ button next to the ‘macOS Catalina’ option in the search results. Once you click on the button, the download will start automatically.
Here’s what you can expect during the process:
- A progress bar will appear, indicating the download status. This may take some time depending on your internet speed.
- Once the download is complete, a notification will pop up on your screen. Click on it to proceed with the installation.
- You’ll be prompted to agree to the terms and conditions of the software. Read through them carefully and click ‘Agree’ to continue.
- The installation process will begin, and your computer may restart multiple times. Don’t worry, this is normal.
- Once the installation is complete, your Mac will restart one final time, and you’ll be greeted with the new macOS Catalina.
Remember to back up your important files before starting the download and installation process. It’s always better to be safe than sorry.
Enjoy exploring the new features and improvements offered by macOS Catalina!


