I’ve always struggled with finding a quick and easy way to download PDFs on my Mac.
So, I decided to do some research and figure it out once and for all.
In this article, I’ll share the simple steps I discovered to help you download PDFs hassle-free on your Mac.
From finding the file to saving and organizing it, I’ve got you covered.
Say goodbye to the frustration and hello to seamless PDF downloads on your Mac!
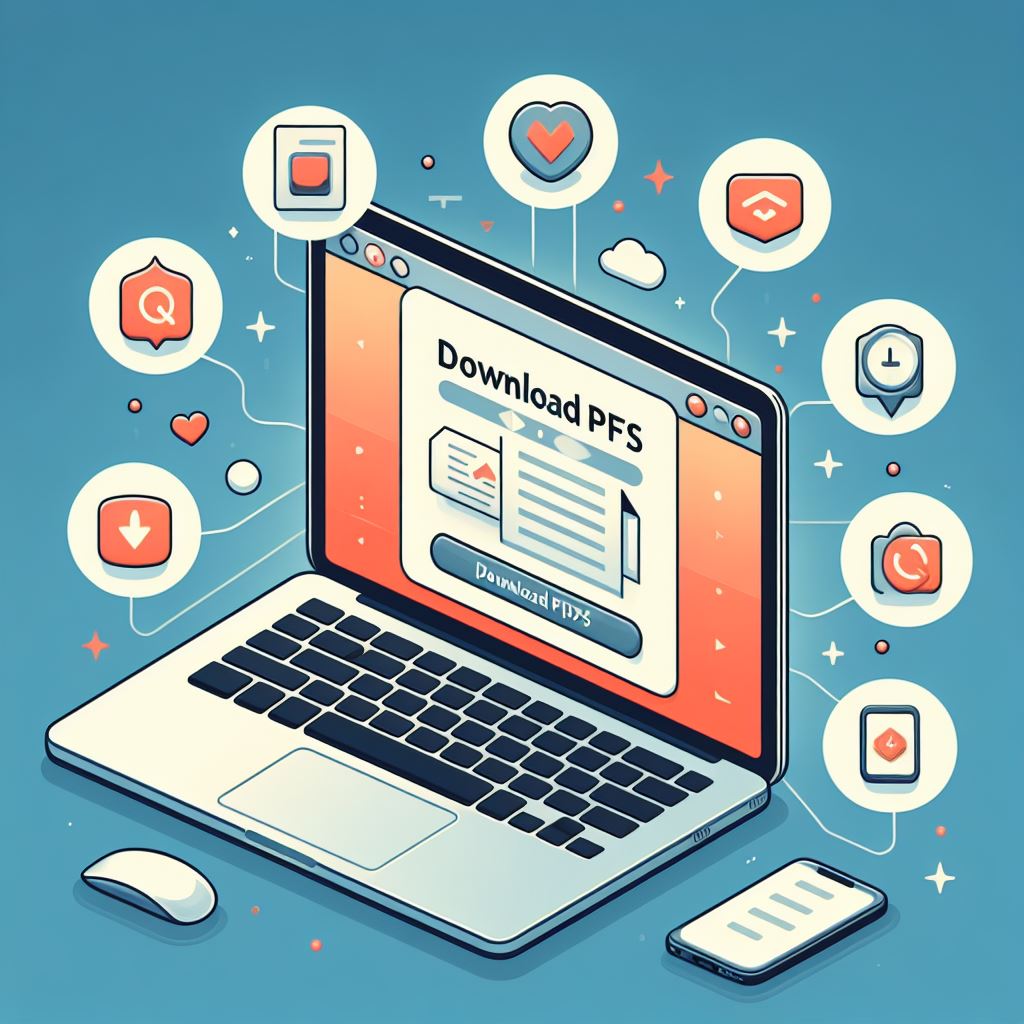
Key Takeaways
- Use the Finder application or search bar to locate PDF files on your Mac.
- Double-click on a PDF file to open it with the default PDF reader.
- Save PDF files to a specific location on your Mac and use descriptive filenames.
- Organize PDF files into folders, add tags, and use smart folders for easy access and sorting.
Finding the PDF File
To locate the PDF file on my Mac, I use the built-in Finder application. It’s a simple and straightforward process that allows me to quickly find and access my PDF files whenever I need them.
The Finder application is like a virtual file cabinet, organizing all the files on my Mac in a neat and organized manner. When I open the Finder, I can easily navigate through the different folders and directories to find the specific location where the PDF file is stored.
Once I locate the folder, I can either browse through the files visually or use the search bar to enter the name of the PDF file I’m looking for. The Finder’s search functionality is powerful and efficient, making it easy to locate files even if I don’t remember their exact location. I can also use filters and sorting options to further refine my search and find the PDF file I need.
Once I find the PDF file, I can double-click on it to open it with the default PDF reader on my Mac. Alternatively, I can also right-click on the file and choose the desired action, such as opening it in a different application or sharing it with others.
Opening the PDF File
I open the PDF file by simply double-clicking on it with my default PDF reader on my Mac. It’s a straightforward process that allows me to access the content quickly and easily. Opening a PDF file on a Mac gives me a sense of belonging to a community of users who value efficiency and convenience.
Here are five reasons why I love opening PDF files on my Mac:
- Instant access: With just a double-click, the PDF file opens instantly, saving me time and effort.
- Easy navigation: The PDF reader on my Mac provides a user-friendly interface that allows me to navigate through the document effortlessly.
- Annotation options: I can highlight, underline, and add notes to the PDF file, making it easier to remember important information or share insights with others.
- Multiple viewing options: Whether I prefer a single page, continuous scroll, or two-page view, my Mac offers various viewing options to suit my reading preferences.
- Search functionality: When I need to find specific information within a PDF file, I can simply use the search function to locate keywords or phrases quickly.
Opening PDF files on my Mac enhances my productivity and helps me feel connected to a community of Mac users who value simplicity and efficiency.
Saving the PDF File
By selecting the ‘Save As’ option, I can easily save the PDF file to a location of my choice on my Mac. This allows me to organize my files in a way that makes sense to me and ensures that I can easily find the PDF later on. When I click on ‘Save As,’ a window pops up where I can choose the name and location for the file. I can also choose the format in which I want to save the file, such as PDF or another compatible format.
To help emphasize the importance of saving the PDF file, I have created a table below:
Saving the PDF File Benefits Tips Choose a specific location Easy access to the file Create a dedicated folder for PDFs Select a descriptive filename Quickly identify the file Use keywords in the filename Choose the appropriate format Compatibility across devices Consider the intended use of the file Regularly backup the file Prevent loss of important information Use cloud storage or external hard drives
Saving the PDF file is a crucial step in the downloading process. It ensures that the file is stored securely and can be easily accessed when needed. By following the tips in the table above, I can effectively manage and organize my PDF files on my Mac.
Organizing Downloaded PDFs
Once downloaded, I can easily organize my PDFs on my Mac. Organizing my PDFs helps me keep track of my files and find what I need quickly. Here are five ways I can organize my downloaded PDFs:
- Create folders: I can create separate folders for different categories of PDFs, such as work, personal, or hobbies. This allows me to have a clear structure and easily locate specific files.
- Rename files: Renaming PDF files with descriptive titles makes it easier for me to identify the content without opening them. I can include keywords or dates to make searching even more efficient.
- Use tags: Adding tags to my PDF files helps me classify them based on keywords or topics. This allows me to search for files by tags and find related documents easily.
- Utilize smart folders: Smart folders are dynamic folders that automatically gather files based on specific criteria, such as file type or keywords. Setting up smart folders saves time and ensures that my PDFs are automatically organized.
- Sort by date: Sorting my PDFs by date helps me keep track of the most recent files. This is particularly useful when working on time-sensitive projects or when I need to find the latest version of a document.
Troubleshooting Common Issues
To resolve common issues, start by checking for any internet connectivity problems. Make sure that you’re connected to a stable and reliable internet connection. If you’re using Wi-Fi, ensure that your Mac is within range of the network and that the signal strength is strong. If you’re using an Ethernet cable, verify that it’s securely plugged into your Mac and the router.
Next, check if there are any software or system updates available for your Mac. Outdated software can sometimes cause issues with downloading PDFs. To check for updates, go to the Apple menu and select ‘System Preferences,’ then click on ‘Software Update.’ If there are any updates available, install them and restart your Mac if necessary.
If you’re still experiencing issues, try clearing your browser cache. Over time, cached data can accumulate and cause problems with downloading files. To clear the cache, go to the ‘Preferences’ menu in your browser and locate the ‘Clear browsing data’ option. Make sure to select the option to clear the cache and then restart your browser.
If none of these steps resolve the issue, it may be helpful to seek further assistance from Apple Support or consult online forums for troubleshooting tips specific to your Mac model. Remember to provide as much detail as possible about the issue you’re experiencing to ensure accurate and effective support.


