I’m so excited to show you how easy it is to download photos from iCloud to your Mac! With just a few simple steps, you’ll have all your precious memories right at your fingertips.
Say goodbye to scrolling endlessly through your phone and hello to organized and accessible photos on your computer.
Let’s dive in and get started on this journey of preserving and cherishing your special moments.
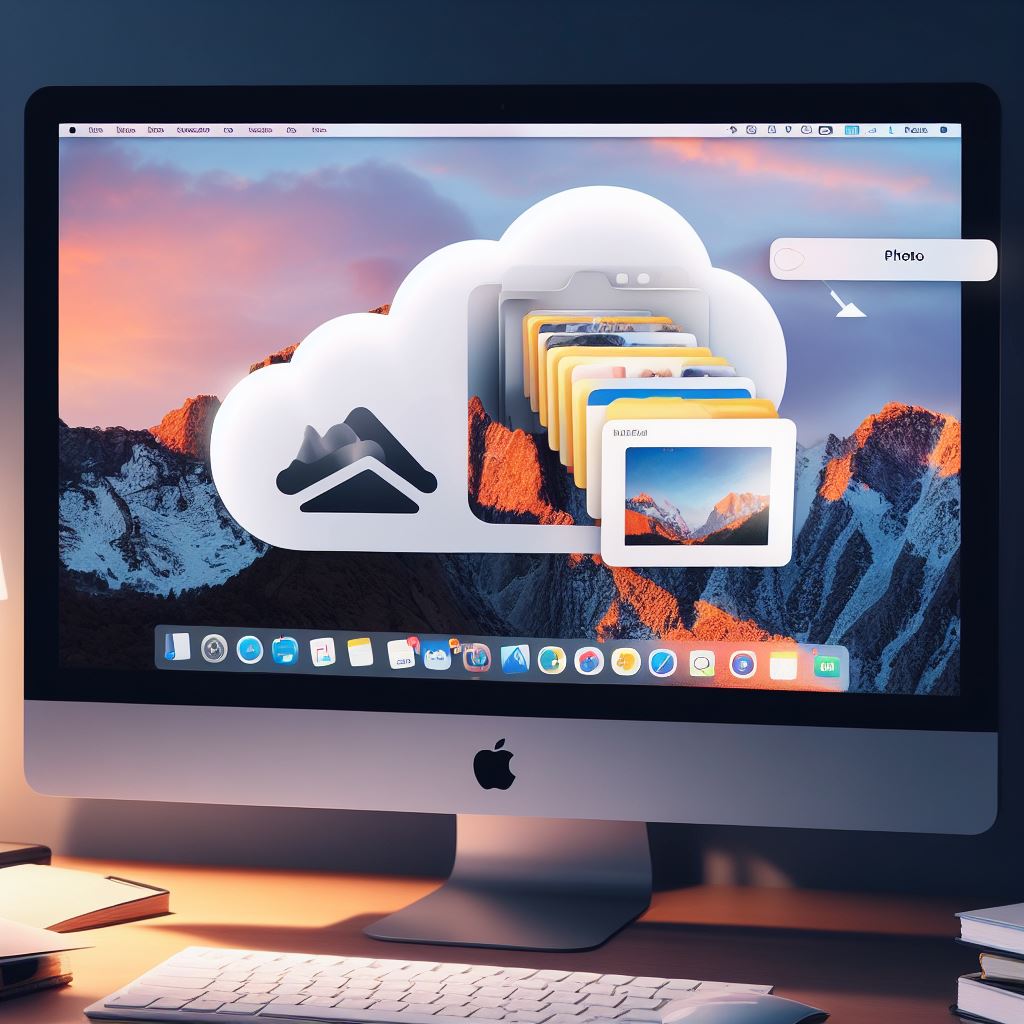
Key Takeaways
- Sign in to iCloud on your Mac by opening System Preferences, clicking on the iCloud icon, and entering your Apple ID and password.
- Access your iCloud photos on your Mac by opening the Photos app, clicking on the ‘Photos’ tab, scrolling down to the ‘Shared’ section, and selecting the ‘iCloud Photos’ option.
- Select the photos you want to download by opening the Photos app, clicking on a photo to select it, and holding down the Command key to select multiple photos. Then, go to the File menu and choose the ‘Export’ option to save the downloaded photos to a location on your Mac.
- Download the selected photos by clicking on the download icon, initiating the download process, and holding down the Command key while clicking on each photo to download multiple photos at once. Alternatively, right-click on any selected photo and choose the ‘Download’ option. Ensure a stable and fast internet connection for a smooth download process.
- Save the downloaded photos on your Mac by creating a new folder, either by right-clicking on the desktop or desired location, selecting ‘New Folder’, and giving it a name. Then, open the iCloud Photos app, select the photos you want to save, and drag and drop them into the designated folder or choose ‘Export’ and select the folder as the destination.
Sign in to Icloud on Your Mac
To begin the process of downloading photos from iCloud to my Mac, I need to sign in to iCloud on my Mac. Signing in to iCloud on my Mac is a simple and straightforward process that allows me to access and download my photos from the cloud.
First, I open the System Preferences on my Mac and click on the iCloud icon. This takes me to the iCloud login page where I enter my Apple ID and password. Once I’ve entered my credentials, I click on the Sign In button.
After successfully signing in, I’m now connected to my iCloud account on my Mac. I can then navigate to the Photos app, where I’ll find all my photos stored in the cloud. From here, I can select the photos I want to download and choose the download option.
It’s important to note that a stable internet connection is necessary for the sign-in process and downloading photos from iCloud. Additionally, I should ensure that I’ve enough storage space on my Mac to store the downloaded photos.
Access Your Icloud Photos
Accessing my iCloud photos is a seamless process that involves opening the Photos app on my Mac and navigating to my iCloud library. Once I’m in the Photos app, I can easily access all the photos and videos stored in my iCloud account. The iCloud library syncs all my photos across my Apple devices, so I can view and manage my entire photo collection from any device.
To access my iCloud photos on my Mac, I simply need to follow these steps:
- Open the Photos app on my Mac.
- Click on the ‘Photos’ tab in the top left corner of the app.
- Scroll down until I see the ‘Shared’ section on the left sidebar.
- Click on the ‘iCloud Photos’ option under the ‘Shared’ section.
By selecting ‘iCloud Photos,’ I’ll be able to view all my iCloud photos and videos directly on my Mac. I can organize, edit, and share my photos just like I’d with any other photos stored on my computer.
Accessing my iCloud photos on my Mac provides me with the convenience and flexibility to manage my photo collection effortlessly. With a few simple clicks, I can access and enjoy all my precious memories from my iCloud library.
Select the Photos You Want to Download
After accessing my iCloud photos on my Mac, I can begin selecting the photos I want to download. To make this process easier, I can use the Photos app on my Mac. Here’s how I can select the photos:
Column 1 Column 2 Column 3 Photo 1 Photo 2 Photo 3 Photo 4 Photo 5 Photo 6 Photo 7 Photo 8 Photo 9 Photo 10 Photo 11 Photo 12
In the Photos app, I can simply click on a photo to select it. If I want to select multiple photos at once, I can hold down the Command key on my keyboard while clicking on each photo. This allows me to select multiple photos in a single action.
Once I have selected all the photos I want to download, I can go to the File menu and choose the “Export” option. This will prompt me to choose a location on my Mac where I want to save the downloaded photos.
Choose the Download Option
Once the desired photos have been selected, the next step is to choose the download option. To do this, simply click on the download icon, usually represented by a cloud with an arrow pointing down. This will initiate the download process and start transferring the selected photos from iCloud to your Mac.
Alternatively, you can also choose to download multiple photos at once. To do this, hold down the Command key on your keyboard and click on each photo you want to download. Once you have selected all the desired photos, right-click on any of the selected photos and choose the ‘Download’ option from the context menu.
It is important to note that the download speed may vary depending on the size of the photos and your internet connection. Larger files may take longer to download, so it’s recommended to have a stable and fast internet connection for a smooth download process.
Once the download is complete, you can find the photos in your Downloads folder or in the folder you specified during the download process. From there, you can easily access and manage your downloaded photos on your Mac.
Save the Downloaded Photos on Your Mac
To store the downloaded photos on my Mac, I’ll need to save them within a designated folder. This ensures that I can easily access and organize my photos whenever I want.
To create a new folder, I can simply right-click on the desktop or in the desired location, select ‘New Folder,’ and give it a name that reflects the contents. Once I’ve the folder ready, I can open the iCloud Photos app on my Mac and select the photos I want to save.
I can do this by holding down the Command key and clicking on the desired photos. After selecting the photos, I can drag and drop them into the designated folder.
Another way to save the photos is by right-clicking on the selected photos and choosing ‘Export.’ Then, I can select the designated folder as the destination for the exported photos.


